

Classification of phenotypic defects can identify the underlying signaling mechanisms, but this requires expert knowledge and the classification schemes have not been standardized. There seems to be no appreciable CPU hit for leaving the Window Overlap set to its highest setting.Evolutionarily conserved signaling pathways are essential for early embryogenesis, and reducing or abolishing their activity leads to characteristic developmental defects. The Window Overlap setting blurs or sharpens the blobs.Try it both ways and see what you prefer. You can further focus the fundamentals by changing the normalization on the "Scale" line, but that can also add puddles of blue to other parts of your spectrogram while de-emphasizing the fundamentals. A value of 16384 focuses the fundamentals to a width of only a few Hz while still allowing for reasonably acceptable scrolling motion during playback on my 6th gen Core i3. Larger values make the blobs skinnier for greater accuracy, but at the expense of CPU usage. The value of the Window size changes the level of focus for the spectrogram.You can watch the value change in the status bar on the bottom edge of the window. Click the dial and drag straight up to rotate it clockwise, or down for counter-clockwise. Firstly, on Tab "3", change the amplitude range to 20dB by messing with the dial on the right edge of the "Sunset" color drop-down.

To the right of the spectrogram are the property boxes, where you can further tweak the behavior of your spectrogram. The wheels can be hidden or revealed through the View menu, or by hitting Z on the keyboard. You can drag the spectrograph up to reveal lower ranges, and play with the vertical roller control until you get the range the way you like it. For analyzing bass response, I like to set the vertical range from roughly 10 Hz to 200 Hz. Incidentally, rolling the mouse wheel also changes the X axis, and you can double-click the wheels or the vertical range slider to enter values manually.
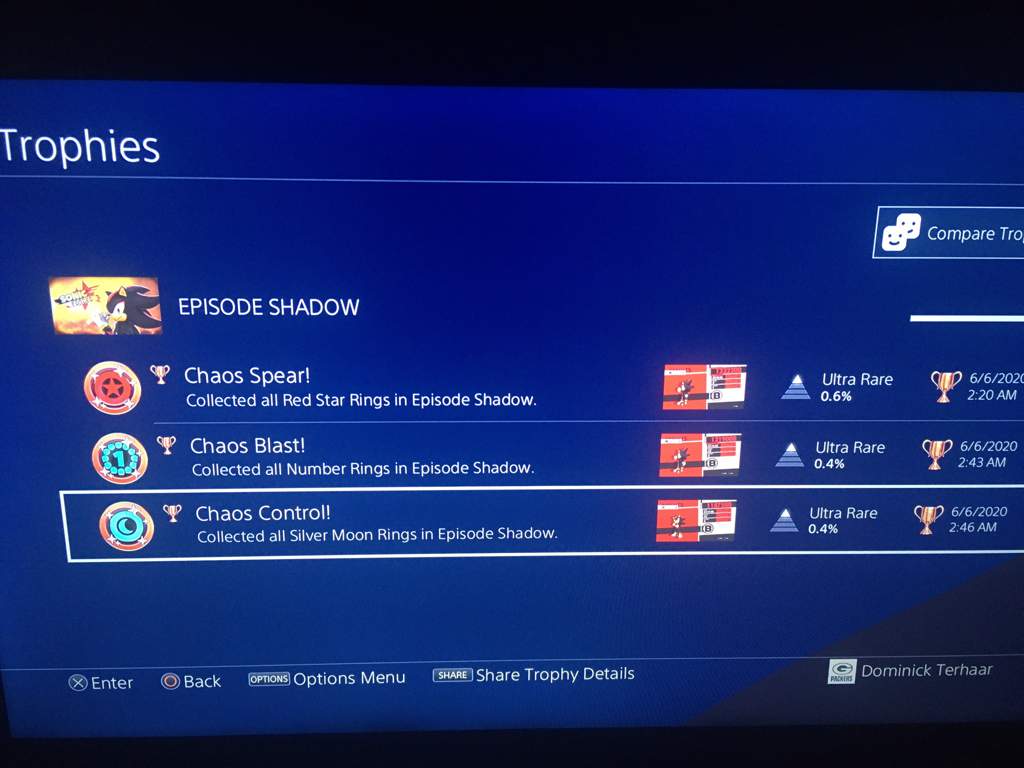
The vertical wheel increases and decreases the frequency range on the Y axis, while the horizontal wheel changes the measures per inch, expanding and contracting the X axis. There are zoom controls in the lower right corner of the spectrogram. With an audio file loaded, you'll see the waveform pane and the melodic range spectrogram pane. You can load an audio file through the File menu, through the second toolbar button, or by dragging and dropping a file onto the window. Hit OK, and close and reopen the application for the settings to take effect. Before dismissing Preferences, go to the "Other" tab and uncheck "Show splash screen on startup" for faster loading. This template is a good starting point for creating your own template. Select "Waveform and Melodic Range Spectrogram", and hit Apply.
Sonic visualiser cannot see words on bottom software#
After downloading the software and installing, you're ready to start making spectrograms immediately, although I'll suggest a few settings tweaks to make your spectrograms more easily readable.īefore loading up an audio track, go to the File menu -> Preferences.


 0 kommentar(er)
0 kommentar(er)
